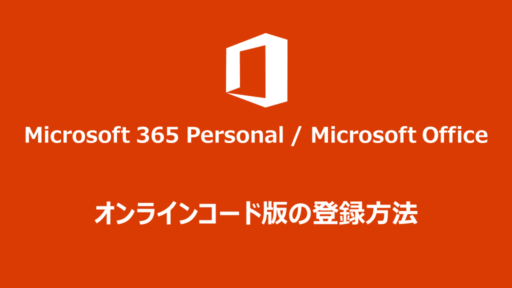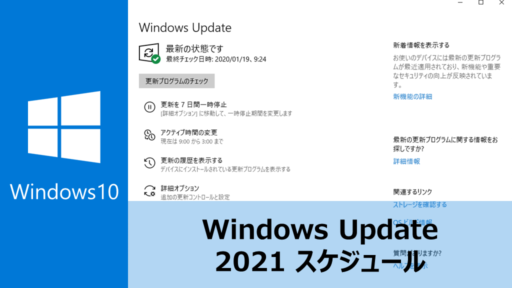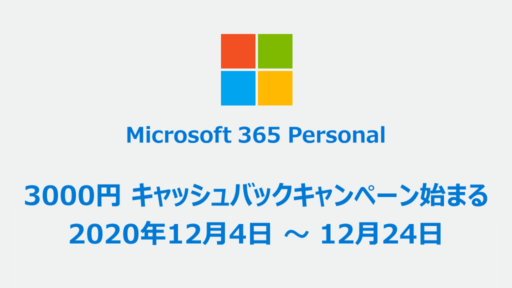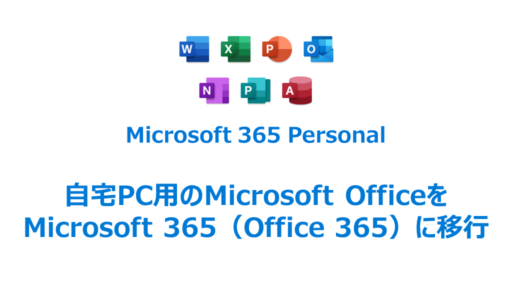Windows 10, バージョン1903(May 2019 Update)から、Windows Updateの機能が大幅にアップし、Windows 10 HomeエディションでもWindows Updateの適用を最大35日遅らせる設定ができるようになりました。
ここではWindows 10 Home版を用いて、Windows Updateの遅らせ方、日にちの指定の仕方について紹介します
Windows Updateの遅らせ方
Windows 10 HomeエディションではこれまでWindows Updateを延期する機能がありませんでしたが、Windows 10, バージョン1903(May 2019 Update)からは最大35日(7日間×5回)まで延期が出来るようになりました。
毎月配信される品質更新プログラム、年2回配信される機能更新プログラムの両方で有効です。
Windows Updateが自動で適用されないように、Windows10 Proエディションを購入していた人も多かったと思います。今回の改善で、個人用途ではWindows 10 Proエディションを購入する理由がなくなったと思うくらい大きな変化です。
では早速、具体的に、Windows Updateを遅らせる方法として、以下の2種類を紹介します。
- その1: 更新を7日間延期する方法
- その2: 延期する日にちを決める(更新する日を決める)方法
その1:更新を7日間一時停止する
「設定」→「更新とセキュリティ」と進むとWindows Updateのメニューが表示されます。単純に、「更新を7日間一時停止」をクリックするだけで、Windows Updateの適用が7日間延期されます。
回数は5回まで、最大35日(7日間×5回)延期できます。
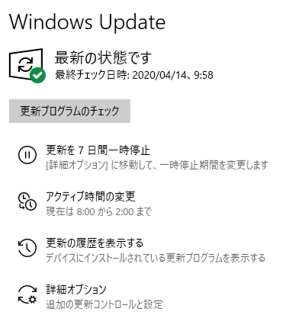
思い直して、やっぱり早くWindows Updateを適用したい時は、「更新の再開」を押すことで一時停止をやめられます。
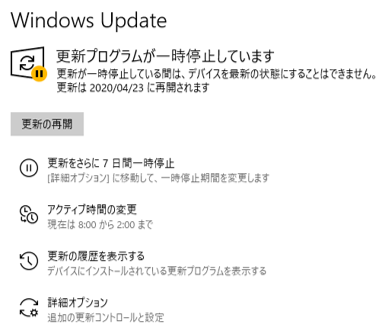
その2:更新の一時停止期間を設定する (更新する日を決める)
「設定」→「更新とセキュリティ」と進むとWindows Updateのメニューが表示されます。「詳細オプション」をクリックします。
下の方に、「更新の一時停止」と書かれたところがあり、一時停止期間と書かれているところで、いつまで停止するかの日にちを設定することができます。最大35日先まで設定可能です。
「一時停止期間」と表示されていますが、要するに、「何月何日にWindows Updateを適用するか」の設定です。
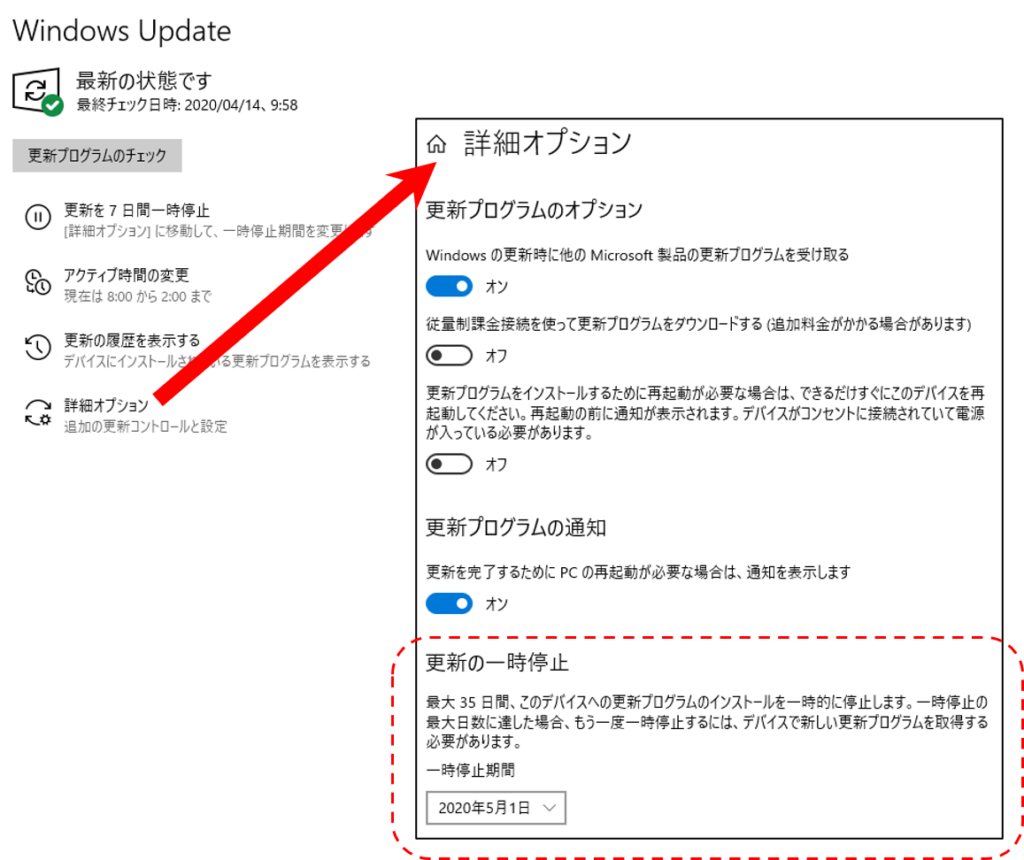
Windows Update (更新プログラム)の配信日は、あらかじめ決められている
Windows Update (更新プログラム)の配信日は、アメリカ日付の毎月第2火曜日です。
当然ですが、Windows Update適用の日にちを自分で制御したい場合は、Windows Updateが配信されるより前に、「一時停止期間」の設定を行う必要があります。
Windows Updateの配信日は、事前に公開されています。具体的な日にちを知りたい方は下記のリンクを参考にしてください。
https://tada-kotsu.com/win-update-schedule-2021/「毎月〇日はWindows Updateの日」と決めてしまうことで管理を楽に
「毎月〇日はWindows Updateの日」と自分の適用日を決めてしまうこともおススメです。
管理が”楽”になります。筆者は、毎月初日、つまり毎月1日にWindows Upadte(更新プログラム)を適用することにしています。
理由は以下の3つです。
- 更新プログラムのバグ遭遇を避けるため
- 不意な更新でパソコンが遅くなることを避けるため
- 毎月第2火曜日では忘れてしまうことがる
Windows Update (更新プログラム)の配信日は、アメリカ日付の第2火曜日、日本では第2火曜日の日にちの変わった深夜です。しかし、知ってはいても、第2火曜日は意識しにくく、忘れてしまうことも多いです。そこで、更新する日にちを自分で決めてしまうことにしました。
毎月1日であれば習慣化しやすく、また更新プログラムのバグを避けるには十分な期間があります。
毎月やってくるWindows Update、うまくつきあっていけるとよいですよね。
最後まで読んでいただきありがとうございました。