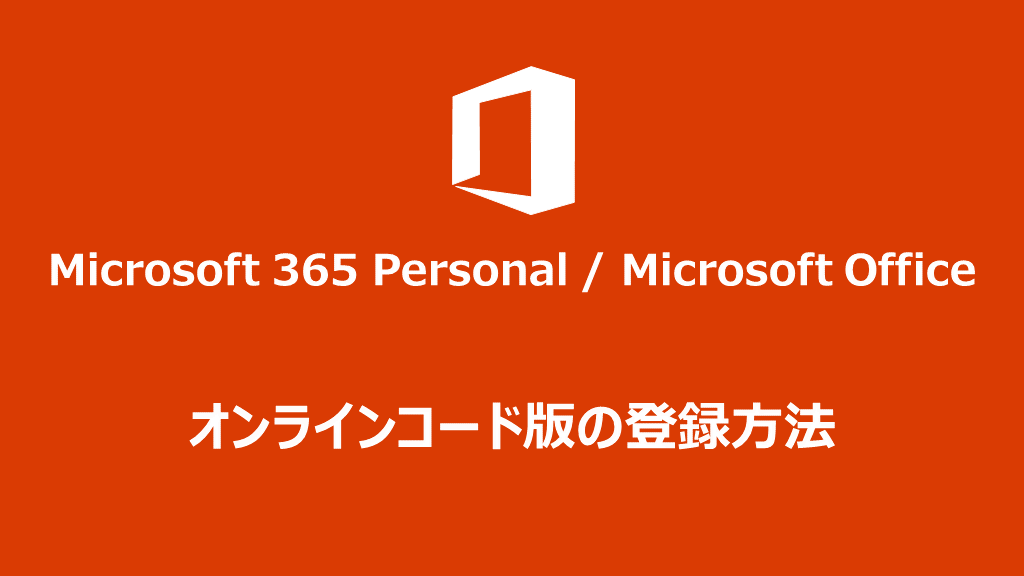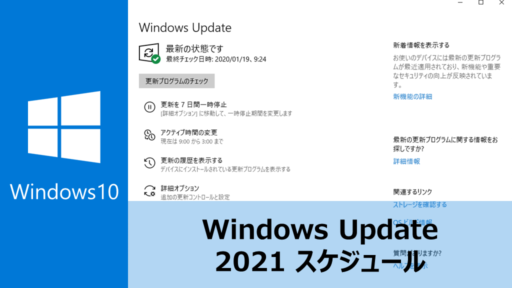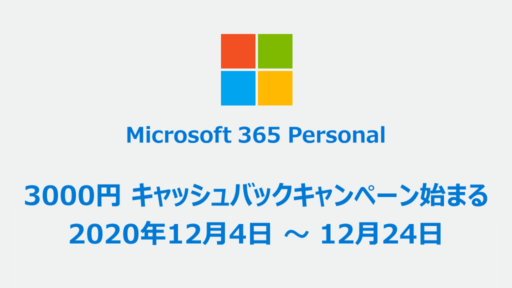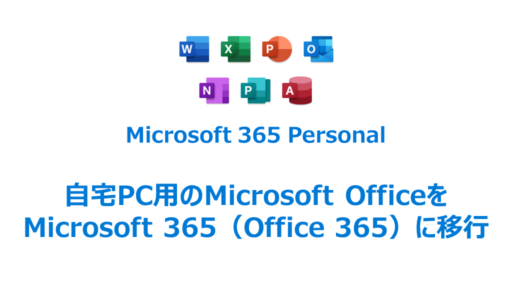Amazonで購入した Microsoft Office オンラインコード版(Microsoft 365 または Microsoft Office オンラインコード版)の登録方法について紹介します。
新規登録の場合でも、サブスクリプション版である Microsoft 365 の有効期限の延長の場合でも、登録の手順は基本的にほぼ同じです。
ここでは、Microsoft 365 Personal オンラインコード版で説明していきます。
手順の概要
手順は、次の3ステップになります。
- Microsoft Office オンラインコード版の購入
- Amazonの「PCソフトダウンロードライブラリ」で、購入したオンラインコードを確認
- Microsoftのサイトで登録手続き
次に、詳細を説明していきます。
手順の詳細
<手順1> Office オンラインコード版の購入
まずは Microsoft Office を購入します。
サブスクリプション版の場合、新規購入でも、期間延長でも、同じMicrosoft 365 を購入すればOKです。
期間延長の場合、オンライン上で手続きをすると、現在の有効期限に一年追加されます。残っている有効期限はリセットされませんのでご安心を。と書きつつ、最初は自分もヒヤヒヤしながら更新したんですけどね。。。(^^;)
注文後にAmazonから送られてくるメールを確認する
購入後に送られてくるメールを確認します。このメールにオンラインコードが書かれているわけではありません。
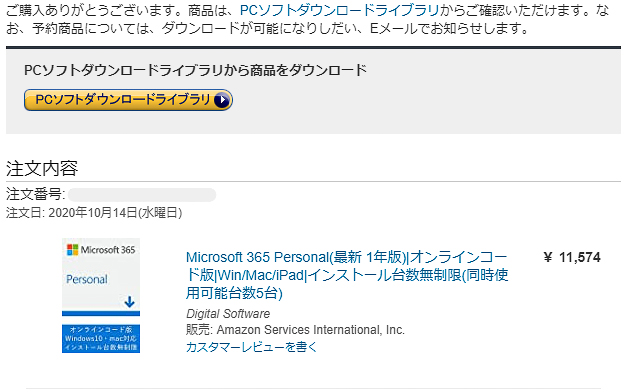
メールには、「PCソフトダウンロードライブラリ」へのリンクがあります。
まずは、「PCソフトダウンロードライブラリ」をクリックしてPCソフトダウンロードライブラリへ移動します。
<手順2> Amazonの「PCソフトダウンロードライブラリ」でオンラインコードを確認
AmazonのPCソフトダウンロードライブラリで、購入したオンラインコード版の商品と、そのオンラインコードの一覧が表示されています。
参考までに、下のスクリーンショットには、過去に筆者が購入したMicrosoft 365 Personal(1年版) が3つと、ノートン セキュリティが表示されています。(今回の記事では、このノートンは無視してください。) Microsoft 365 Personal(1年版) の3つの内訳は、1つは新規購入時のもの、残りの2つは有効期限を延長するために再度購入したものです。
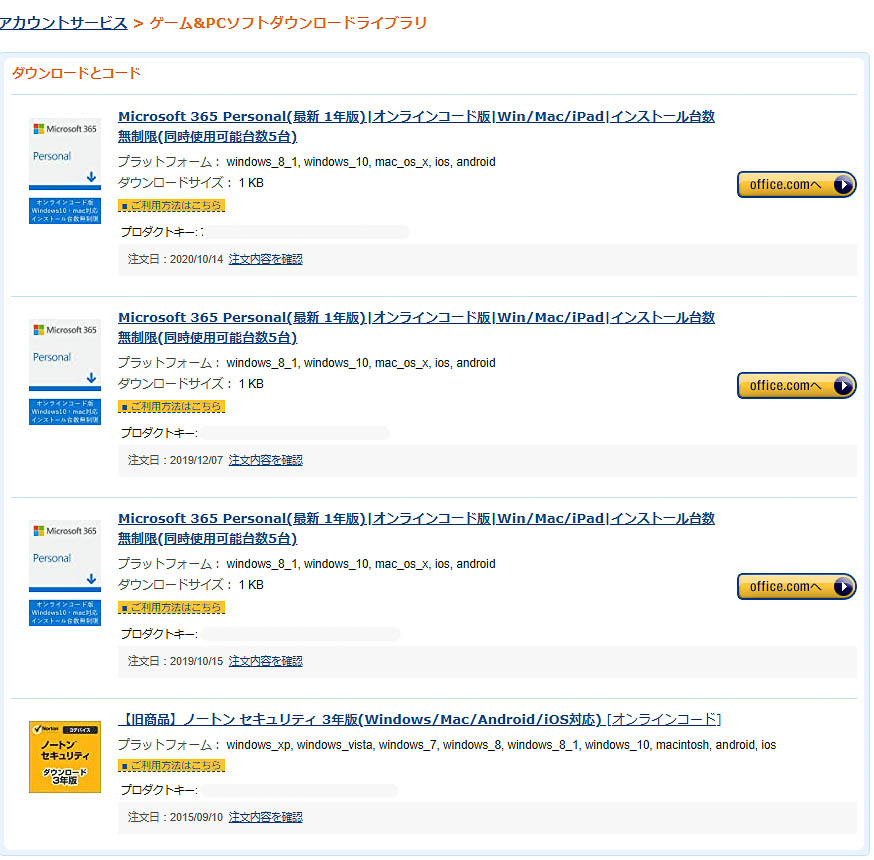
右端にある「Office.comへ」をクリックし、ここから直接、Microsoftのサイトに移動します。
<手順3> Microsoftのサイトで登録手続き
Amazonのサイトから、Microsoftのサイトに移動しているはずです。
Microsoftアカウントでサインイン
最初に、自身のMicrosoftアカウントでサインインします。 Microsoft アカウントをお持ちでない方は、「新しいアカウントを作成」をクリックすれば、無料で作成できます。(Microsoft Officeの使用にMicrosoftアカウントは必須です)
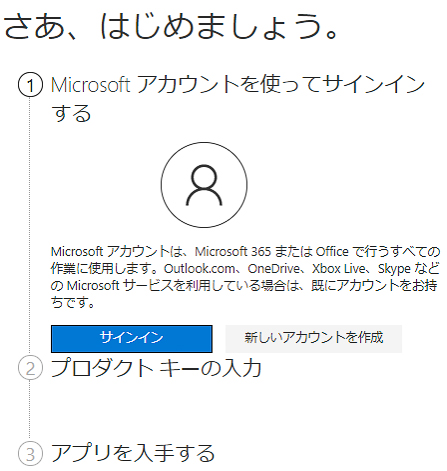
パスワードの入力など、メッセージに従って進んでいきます。無事サインインできると、「②アカウント設定の確認」に進めます。
購入したアプリの確認
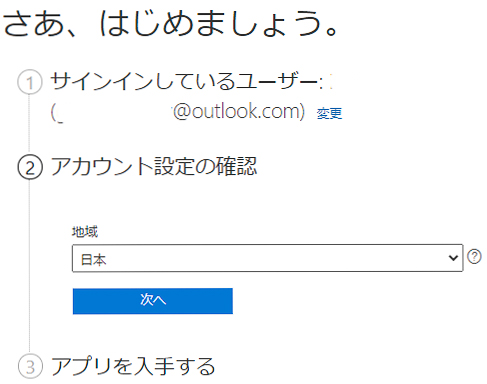
最初は地域の設定が表示され、「次へ」をクリックすると、「確認されたプロダクトキー: Microsoft 365 Personal」と、購入した商品が自動的に表示されました。Amazonのページで表示されていたパスコードは入力不要です。
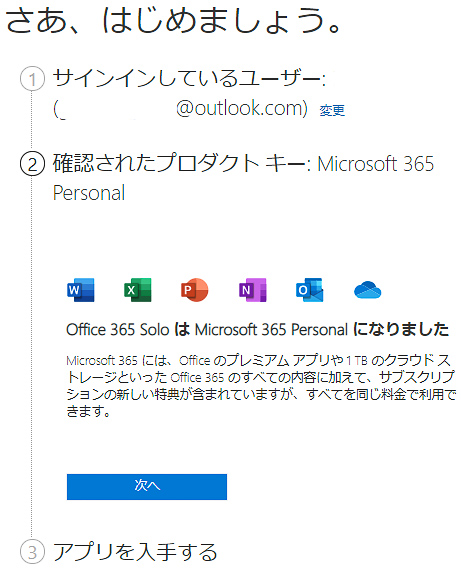
更に「次へ」をクリックします。
サブスクリプション版である「Microsoft 365」の場合、「定期請求」に関する設定が出てきます。
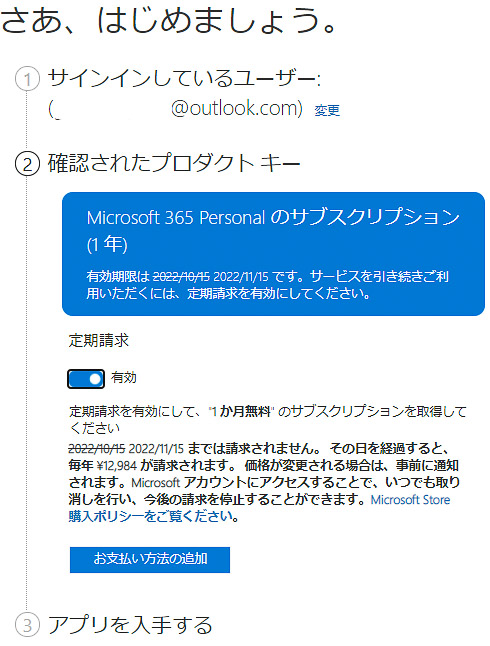
「定期請求」をオンにすると、今後は有効期限が自動で更新され、今回のような手続きは以後不要になります。また、有効期限が更に1ヶ月追加される特典付きです。
Amazonなどで少しでも安価に入手したい人は、忘れずに定期請求をオフにしておきましょう。「定期請求」をオフにしたのが下図です。
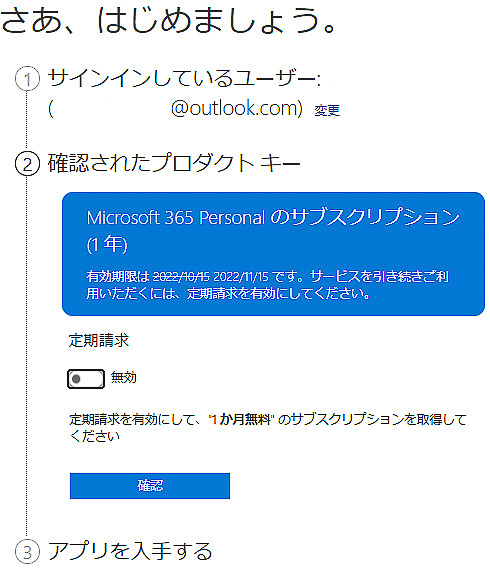
サブスクリプション版である「Microsoft 365」の場合は、定期請求の設定が表示される
- 定期請求を有効: 毎年の更新手続きが面倒で、自動更新したい方向け。
- 定期請求を無効: Amazonなどで少しでも安く購入したい方向け。ただし、有効期限の更新手続きを毎年行うことが必要
定期請求の有効・無効の設定を終えると、「③アプリを入手する」に進みます。
登録内容の確認と、アプリの入手
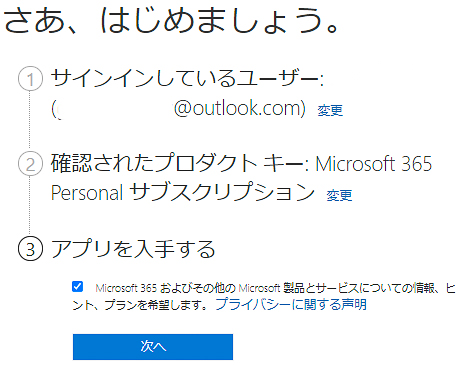
「次へ」をクリックします。
これにて登録手続き完了です。
自身のMicrosoft 365 Personalのアカウントページに自動的に移動しますので、登録内容を確認しましょう。 Microsoft 365 Personalであれば、ページ上方に表示されている、プリペイドサブスクリプションの有効期限が1年間分追加されていればOKです。

アプリのインストールをしたい場合は、同じアカウントページの「インストールする」をクリックすれば、あとはメニューに従ってインストールを進めていくだけです。
最後に
今まで見てきたように簡単に、そしてあっさりと、 Microsoft Office オンラインコード版の登録をすることが出来ました。
Microsoft 365 オンラインコード版、Microsoft Office オンラインコード版の購入を考えている方の参考になれば幸いです。
最後まで読んでいただき、ありがとうございました。
※記事の内容は公開時の情報に基づいており、現在では変更されている場合がありますのでご了承ください。実際のサービス利用前には公式サイトなどで確認お願いします。