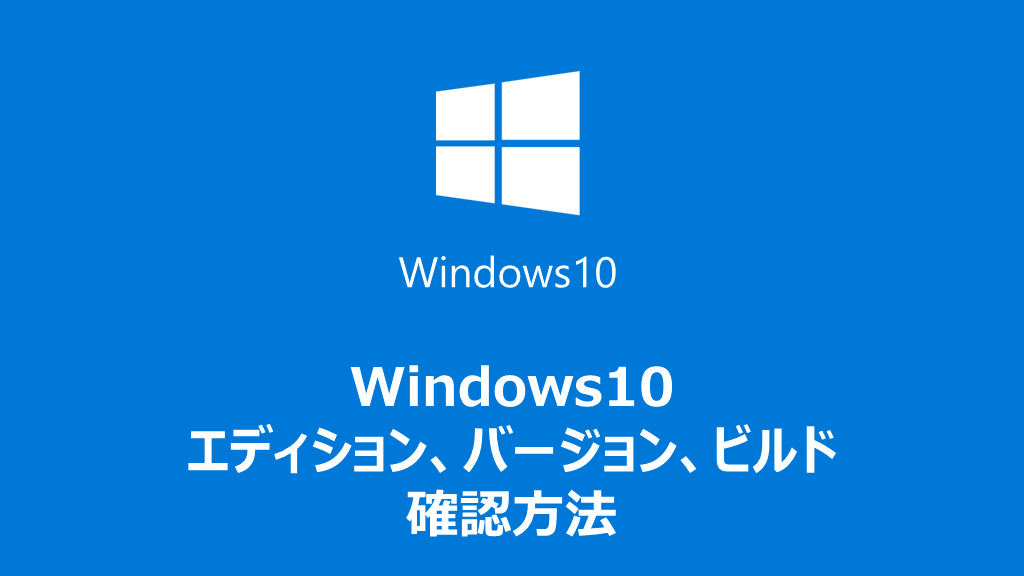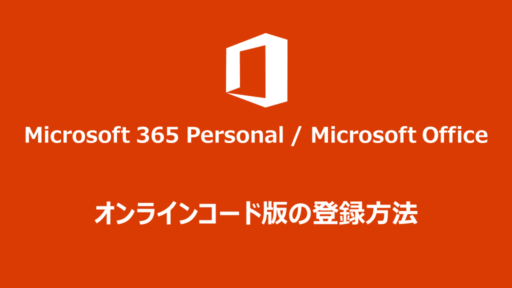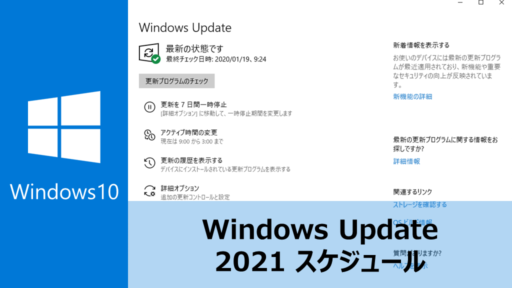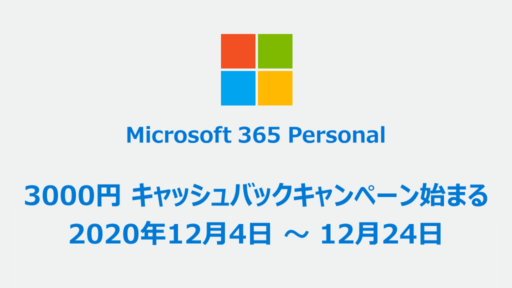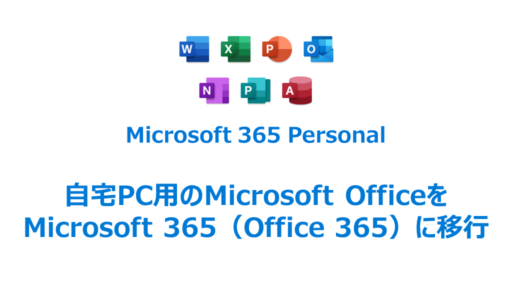Windows 10 のエディション、バージョン、ビルドの確認方法を紹介します。
Windows 10 のエディション、バージョン、OSビルドの確認方法
Windows 10 のエディション、バージョン、ビルドの確認する方法は複数あります。頻繁に確認することはないと思いますので、ここでは、一番忘れにくいオーソドックスな方法を紹介します。
「設定」→「システム」→「バージョン」をクリック。
下の方にスクロールすると、「Windowsの仕様」欄でエディション、バージョン、OSビルドを確認することができます。
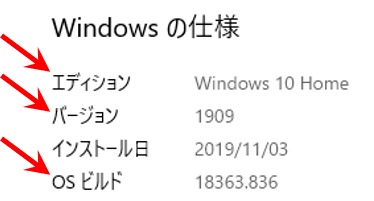
用語の解説
エディション、バージョン、ビルドの違いを解説します。
エディションとは
Windows 10のエディションが異なると、Windowsで利用できる機能が異なってきます。下記に、Windows 10のエディションを簡単に一覧にしてみました。
| エディション名 | 概要 |
|---|---|
| Home | 一般消費者向け。 |
| Pro | 一般消費者向け(上級者)、企業向け。(ドメイン参加、暗号化機能などが使用可能) |
| Pro for Workstations | CADやグラフィックス、シミュレーションなどのワークステーション向け。(メモリ容量上限が6TBと大幅アップ) |
| Enterprise | 企業向け。(Proよりもより細かな管理ができる) |
| Enterprise LTSB | 特定システム向け。(セキュリティ更新、バグ修正のみ提供され、機能アップグレードはない。ATMなど、機能更新で動作に不具合が出ると困る装置、産業機器制御用途などに使用される) |
| Education | 教育機関向け |
| Pro Education | 教育機関向けの上位版 |
| IoT、Core IoT | 小型機器への組み込み向け |
個人ユーザーには、Windows 10 Homeに搭載されている機能でで十分です。価格も一番安いです。
企業などで、複数のPCから、企業内ファイルサーバーを共有するようなドメインを使用するときは、Proバージョンが必須です。ドライブの暗号化機能など、搭載されている機能がHomeエディションより多くなります。
バージョンとは
バージョンは、例えば1903と、4桁の数字で表されます。2019年3月にリリースされた訳ではないですが、意味あいとしては2019年03月版(2019年の19と03月をくっつけて1903)といった感じです。
基本的に、半年ごとに新しいバージョンがWindows Updateを通じて提供され、1年半後にはサポートが切れてしまいます。自分がどのバージョンを使用しているのか確認できるようにしておくとよいと思います。
ビルド、OSビルドとは
ビルドとは、開発者の管理番号のようなもので、内部バージョンです。プログラミングをする人にはなじみのある用語だったりします。
一般ユーザーは、意識する必要はないです。
PC購入後、個人ユーザーが気にする必要があるのはバージョンだけ
エディションに関しては、パソコンの購入時にHomeにするか?、Proにするか?、迷うかもしれません。いったんパソコンを購入した後は、一般的な個人ユーザーが意識しないといけないのはバージョンだけです。
自分の使用しているバージョンのサポート期間が切れる前にWindows Update(機能アップデート)をして、最新のセキュリティ更新プログラムを適用できる状態にしておきましょう。
最後まで読んでいただき、ありがとうございました。