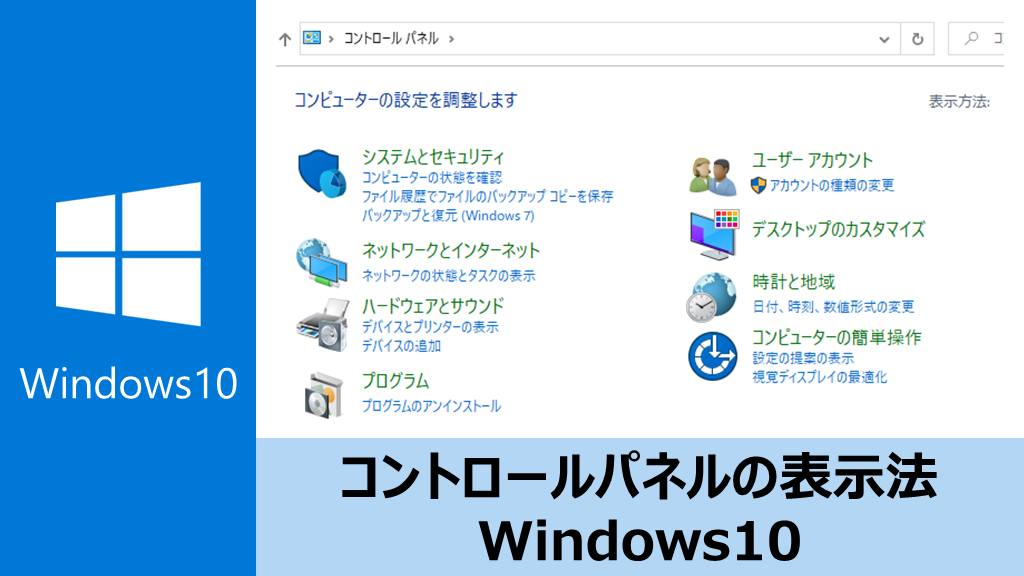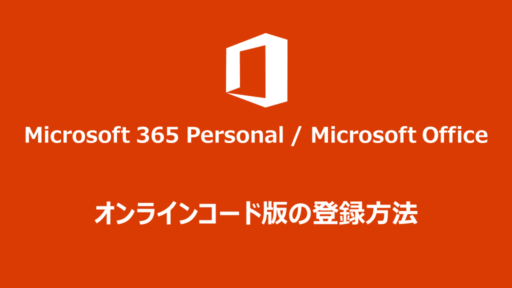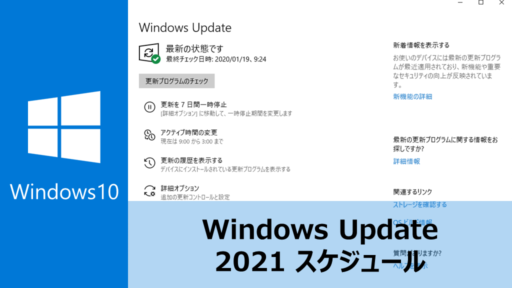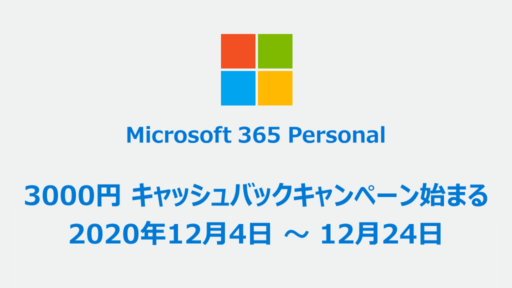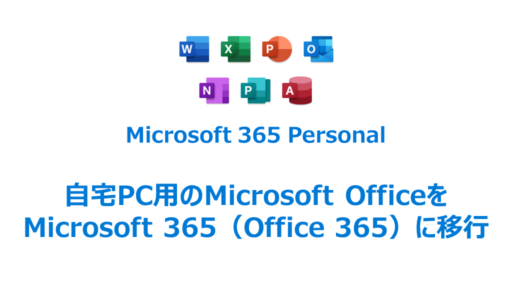Windows 10 では、コントロールパネルがどこにあるのか分かりにくくなりました。バージョンアップを重ね「設定」の使い勝手も良くなってきたものの、たまに、コントロールパネルを使いたくなる時があります。
ここでは、Windows 10で、コントロールパネルを簡単に開く方法を紹介します。自分なりの”忘れない方法”を覚えておくことで、再び使いたくなった時に迷うことがなくなります。
これが一番簡単! 「ファイル名を指定して実行」を使う
個人的に一番簡単だと思う方法です。
- [Windowsキー] + [R] を同時に押す
- [ファイル名を指定して実行]で、名前(O):に control と入力
- OKボタンを押す
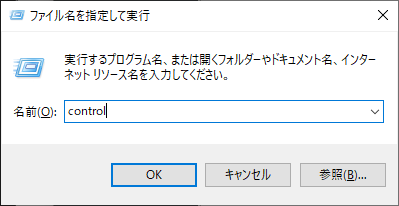
上の画像では、カーソルが重なって見にくいですが、綴りはcontrollではありません、controlと入力します。
正統派! スタートメニューから
正統派な方法です。スタートメニューにコントロールパネルが残っている、ということを覚えておけば、時間はかかりますがコントロールパネルたどり着けます
- 画面左下の「スタート」をクリック
- 表示されたアプリの一覧の「W」欄から「Windowsシステムツール」をクリック
- 「コントロールパネル」をクリック
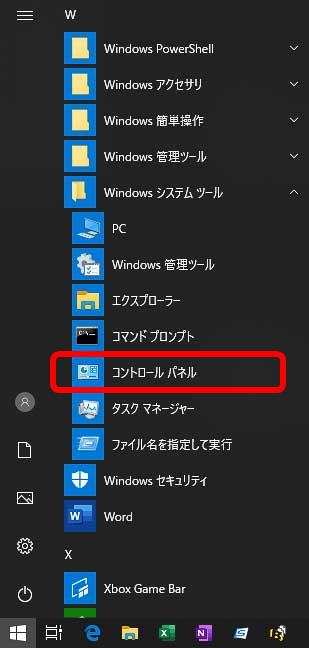
よく探すと、スタートメニューに、コントロールパネルが残っています。
「コントロールパネル」を左クリックの代わりに、③「コントロールパネル」を右クリック→「スタートにピン留めする」をクリックして、スタートメニューに常時表示するのもおすすめです。
一番安心! デスクトップにコントロールパネルのアイコンを表示
よく使用する人は、実はこの方法が一番早いです。デスクトップにコントロールパネルのアイコン常時表示させておいて、マウスでダブルクリックするだけです。
画面左下の「スタートメニュー」から以下の順でクリックしていきます。
- 設定 ([Windowsキー] + [I] でもよい)
- 個人用設定(図中の②)
- テーマ(図中の③)
- 関連設定にある、「デスクトップアイコンの設定」(図中の④)
- デスクトップのアイコン設定ウィンドウで、「コントロールパネル」にチェック
- OKボタンを押す
以下に、図入りで詳しく説明します。まず、①設定→②個人用設定と進みます。
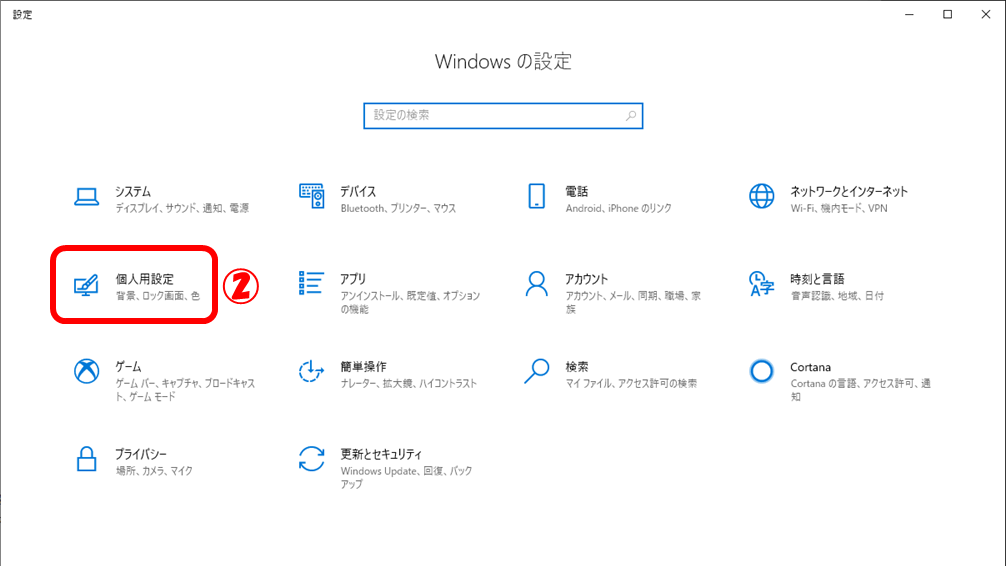
③,④:個人用設定→テーマ→関連設定「デスクトップアイコンの設定」と進みます。
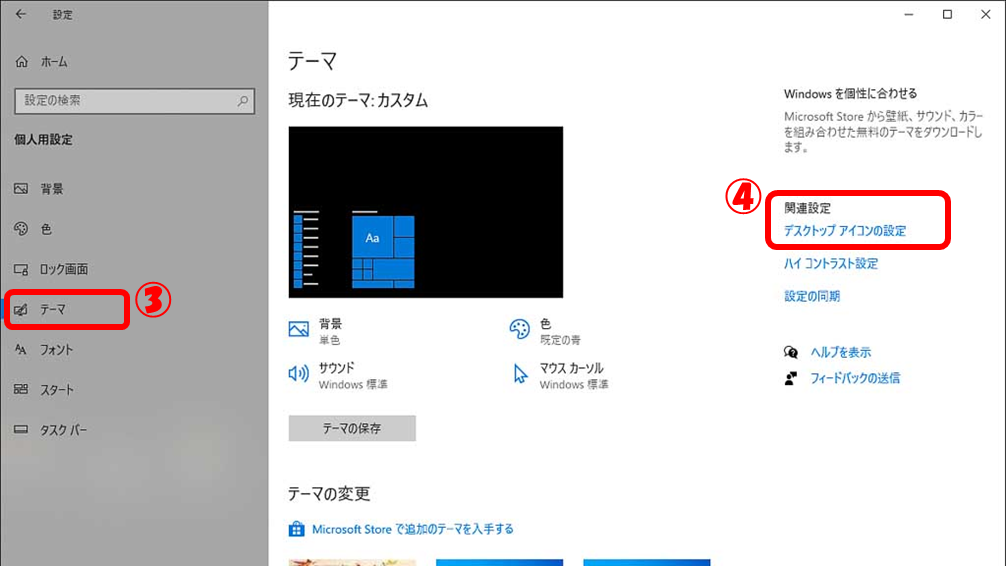
関連設定にある「デスクトップアイコンの設定」は、ウィンドウの横幅が十分ないときは、縦にスクロールした下の方に表示されています。
⑤, ⑥:「デスクトップアイコンの設定」ウィンドウでコントロールパネルにチェックし、OKボタンをクリックします。
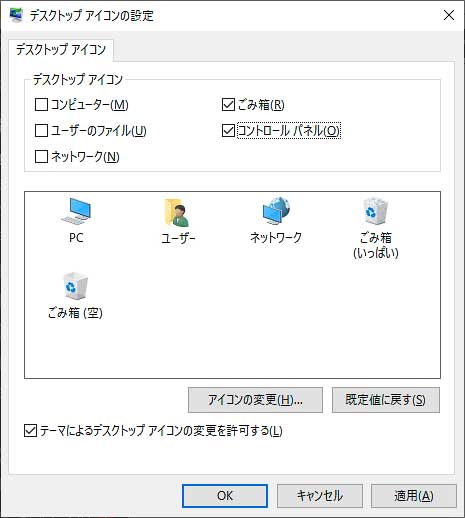
デスクトップにコントロールパネルのアイコンが表示されます。

最後に
Windows 10で、コントロールパネルを表示させる方法を紹介してきました。
自分は [Windowsキー] + [R] を同時に押した後、「control」と入力する方法が一番好きです。
コントロールパネルを開いた後は、マウスでクリックして設定したい項目を表示させることが多いと思いますので、デスクトップなどにアイコンを表示させておいて、マウスでコントロールパネルを開いた方が、実際は素早い操作が可能です。とはいえ、この辺りは好みかとも思いますので、皆さんの好きな方法を用いてください。
Windows 10で、コントロールパネルを簡単に開く方法を紹介してきました。読者の方が、自分なりの”忘れない方法”を見つけることが出来ましたら幸いです。
最後まで読んでいただき、ありがとうございました。